这节分享另外一个在Themeforest上面销量非常高,并且评价非常好的一个老牌的热门的商业主题:Bridge。
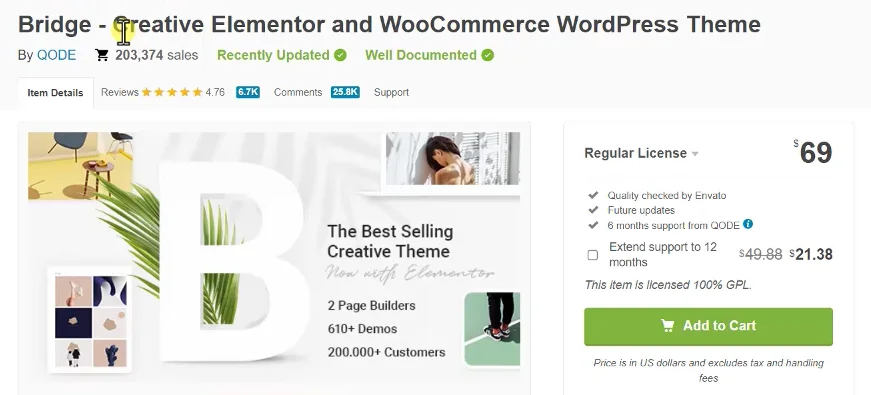
这个主题有很多的模板风格,并且他自己开发了一些兼容于elementor和wpbakery这两个页面构建器的很多的模块,所以对于我们去搭建各种类型的独立站,都是能够轻松做到的。
首先我们先进入这个主题的官方站点,好,我们进来以后就可以看到这里面它会有一些说明,它这里面的demo包含了613个,当然这里面有一部分是全站的模板风格,有一些是页面的,还有一些是模块,但是总体相对来说是很丰富的。然后另外一个就是他开发了一些elements,就是我们独立站的模块,这些模块也是非常独特的,比如说我们在不借用其他的一些幻灯片插件的情况下,直接可以使用它内置的去创建slide,另外它也有一些其他的模块,都是他官方自己开发的一些模块,非常的强大,我们随便去打开了一个演示站点,这是一个toc的站点。
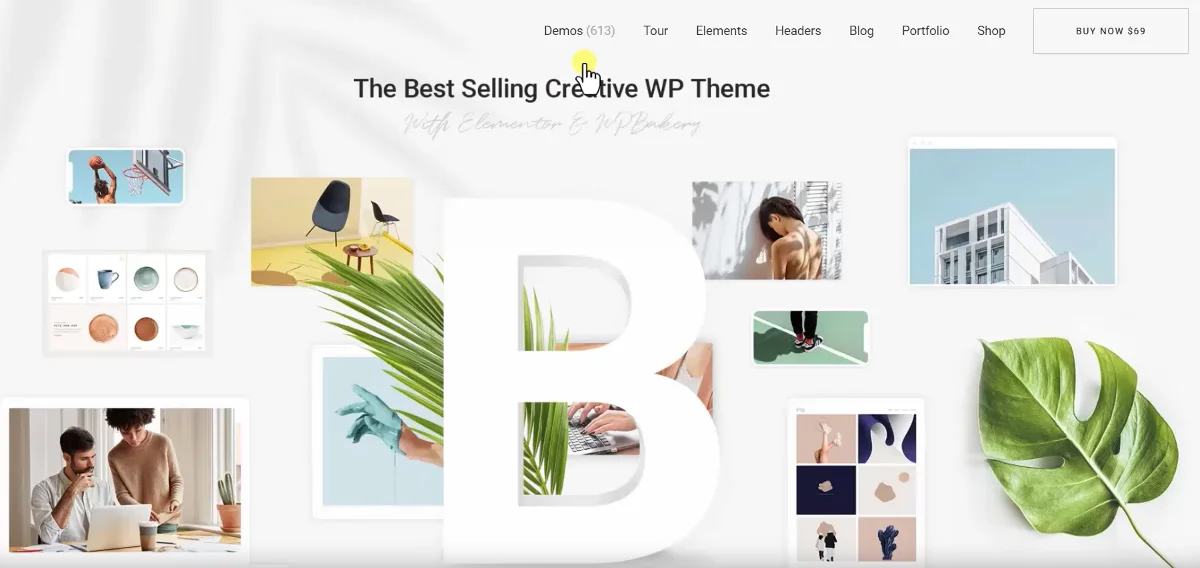
为什么每一次给大家演示的都是toc的站点,是因为 tob的站点相对来说要比toc的站点要简单一些。如果这个主题能够搭建toc的站点,那么对于一般的tob的站点也完全不在话下。我们打开以后可以看到这里面的页面非常的丰富,主要是风格很好看,我们打开其中的一个商品,这里我们也可以看到整个商品页面的风格也是很美观的,包括它浮动的侧边栏,这些都是有的。
下面我们就给大家演示一下怎么样去安装和使用这个主题。
这里我们准备了一个纯净的wordpress站点,我们直接进入后台,然后找到主题,好,进入主题以后我们点击安装新的主题,我们在桌面上已经准备好了, bridge的这样的一个主题文件里面包含了它最新的版本就是30.0.1,然后另外它也有它的子主题,当然也提供了大家一个汉化包,这里面也包含了一些插件,当然这些插件其实我们安装了这个主题以后,因为这个主题我们使用的是GPL版本的,因为这个主题它也是遵循GPL协议的,所以安装了以后它就相当于你直接可以去下载他官方提供的插件了,所以我们选择主程序,然后点击打开安装,好主题安装成功以后,我们直接进行激活。

主题激活以后,当然我们就可以去浏览我们的站点了,但是现在它还不能够使用,因为它还有一些必备的插件需要进行安装,所以我们点击安装插件,然后这里我们可以看到有两个是必须要安装的插件,第一个就是它的核心模块,第二个就是一个幻灯片。
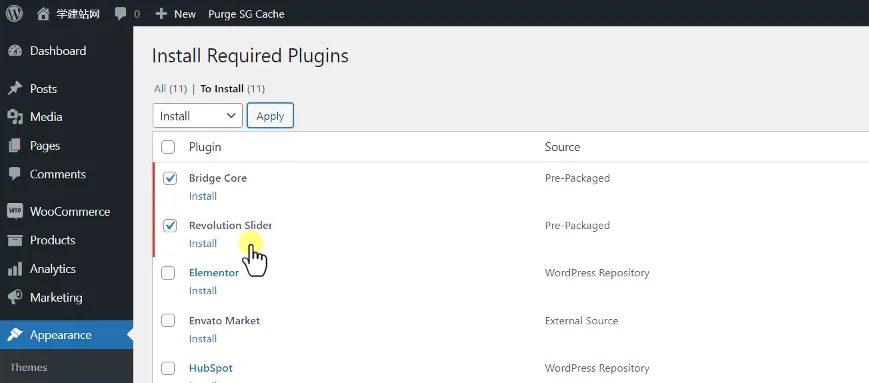
当然因为这个主题本身是带有幻灯片功能的,所以我们可以先把这两个必须的安装上去,等到后面我们真正的使用 slide创建幻灯片的时候,可以把这个插件关闭掉,勾选这两个,然后进行安装好。当他提示安装成功以后,然后我们重新再回到这个插件里面,把它两个进行激活好。
插件激活以后,我们需要去刷新一下页面,现在我们就可以看到,这是我们安装的一个幻灯片插件,这个幻灯片插件之前给大家分享过,我们看到左边就多出来很多的功能,当然它上面的提醒还在,还有一些插件可能是需要安装的,这里我们就先不安装,因为我们只需要安装必备插件就行了,所以说其他的插件它会根据不同的主题然后去使用。
我们去导入主题风格的时候,如果他需要安装这个插件,我们再去安装。
首先我们看到第一个就是这个主题的面板,在这里它已经提示我们这个主题已经被激活了,因为是GPL版本的,下面是我们的系统,然后第二个就是我们系统的一个详情,可以看到我们的wordpress版本、主题的版本,还有一些必备的插件的版本,还有我们系统的版本,这些你可以先不管它。
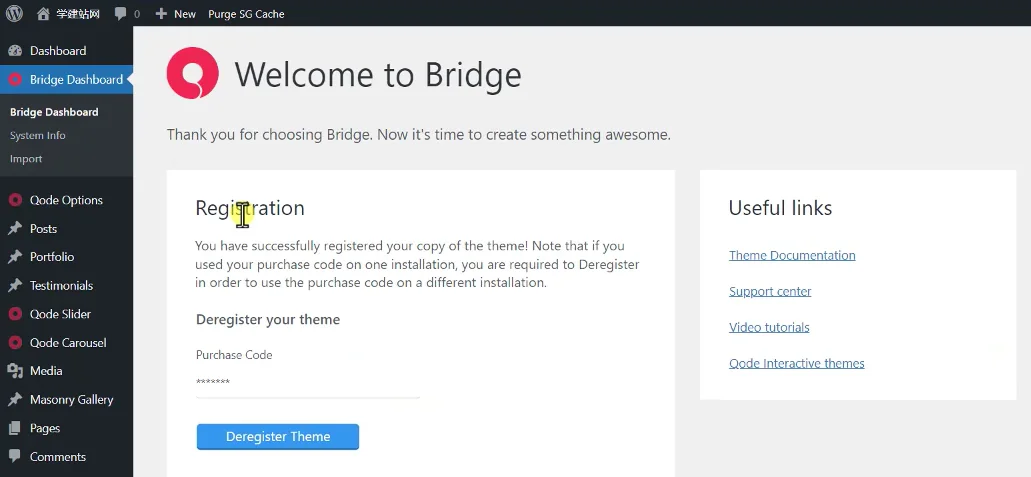
然后第三个就是import就是去导入它的主题风格的,就是我们在它的官网看到的那些主题风格,因为我们这个主题已经被激活了,所以等一下我们就可以在这里去选择我们喜欢的主题风格,然后在线导入。
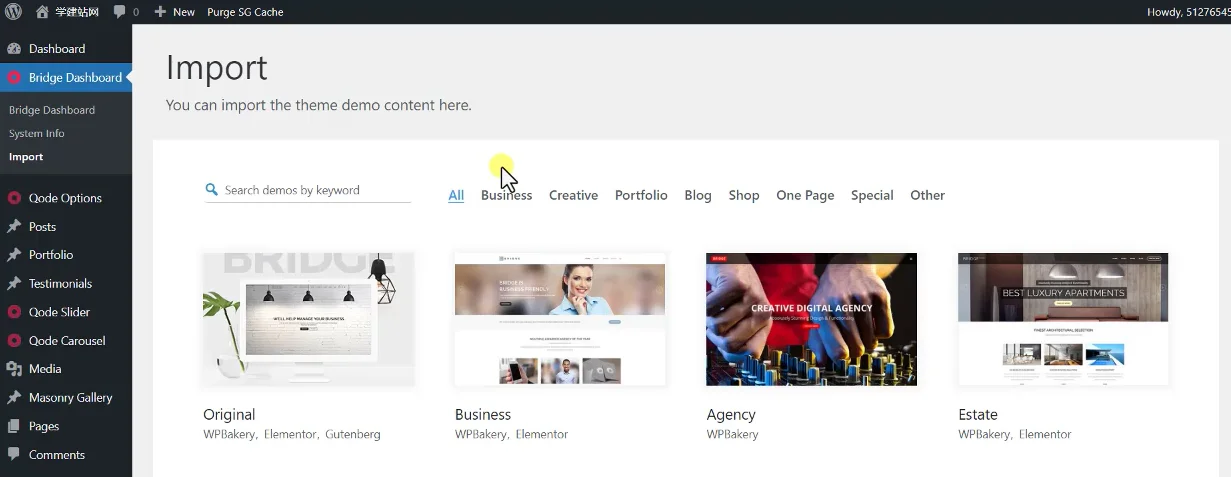
然后下面一个就是这个主题的设置,它的设置项非常的多,也非常的详细,包括一般设置logo、Header、footer等等都可以进行设置,我们用的时候再给大家去讲解。
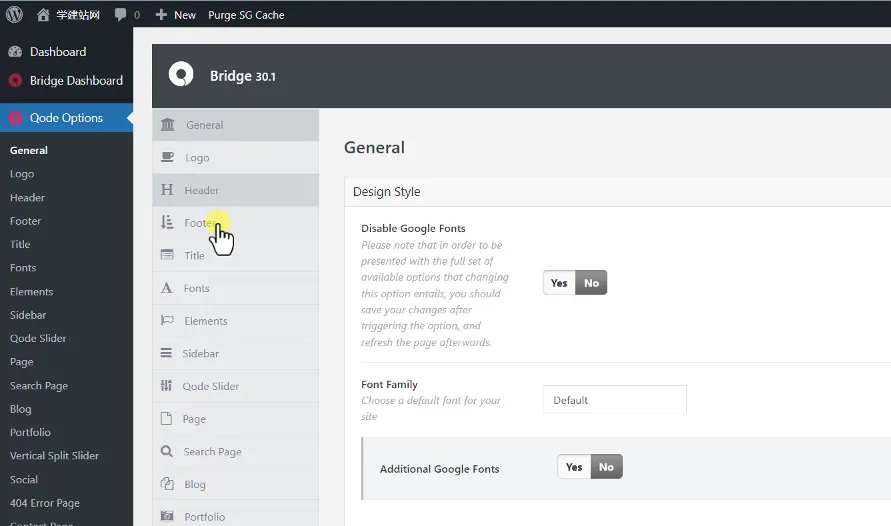
下面就多出来两个,一个就是幻灯片,这个主题自带了一个幻灯片,你可以在这里去添加幻灯片,然后在我们的独立在页面当中进行调用。
第二个是一个轮播图,我们也叫它旋转木马,它其实也是一个点击左右进行播放的一个模块,只是这里面的模块它更偏向于比如说我们的产品或者是几个模块进行滚动,它不像幻灯片幻灯片一般正常情况下都是一张图片进行滚动。
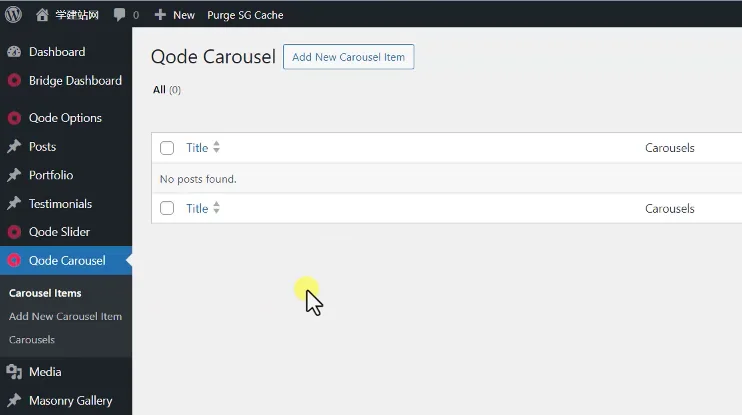
当然这个主题也添加了一些其他的功能,比如说我们可以看到这里有一个客户见证,客户的评价,你也可以去添加模块。
另外一个就是portfolio,我们所说的图集或者是项目案例,这样的模块好,主题安装成功以后,下面我们就去使用它的主题风格,这也是所有我们使用商业主题的一个流程。
我们之所以使用这些商业主题,就是因为这些商业主题能够协助我们快速的去完成独立站的各种基础页面的创建。比如说我们现在看到这个案例,像首页 about页面,还有shop页面,包括购物栏cart、checkout页面等等,如果我们不使用它的风格,我们就需要一个的单独去创建。
所以正常情况下,我建议大家如果你使用商业主题,就直接使用它的主题模板,然后在这个模板的基础上进行修改。
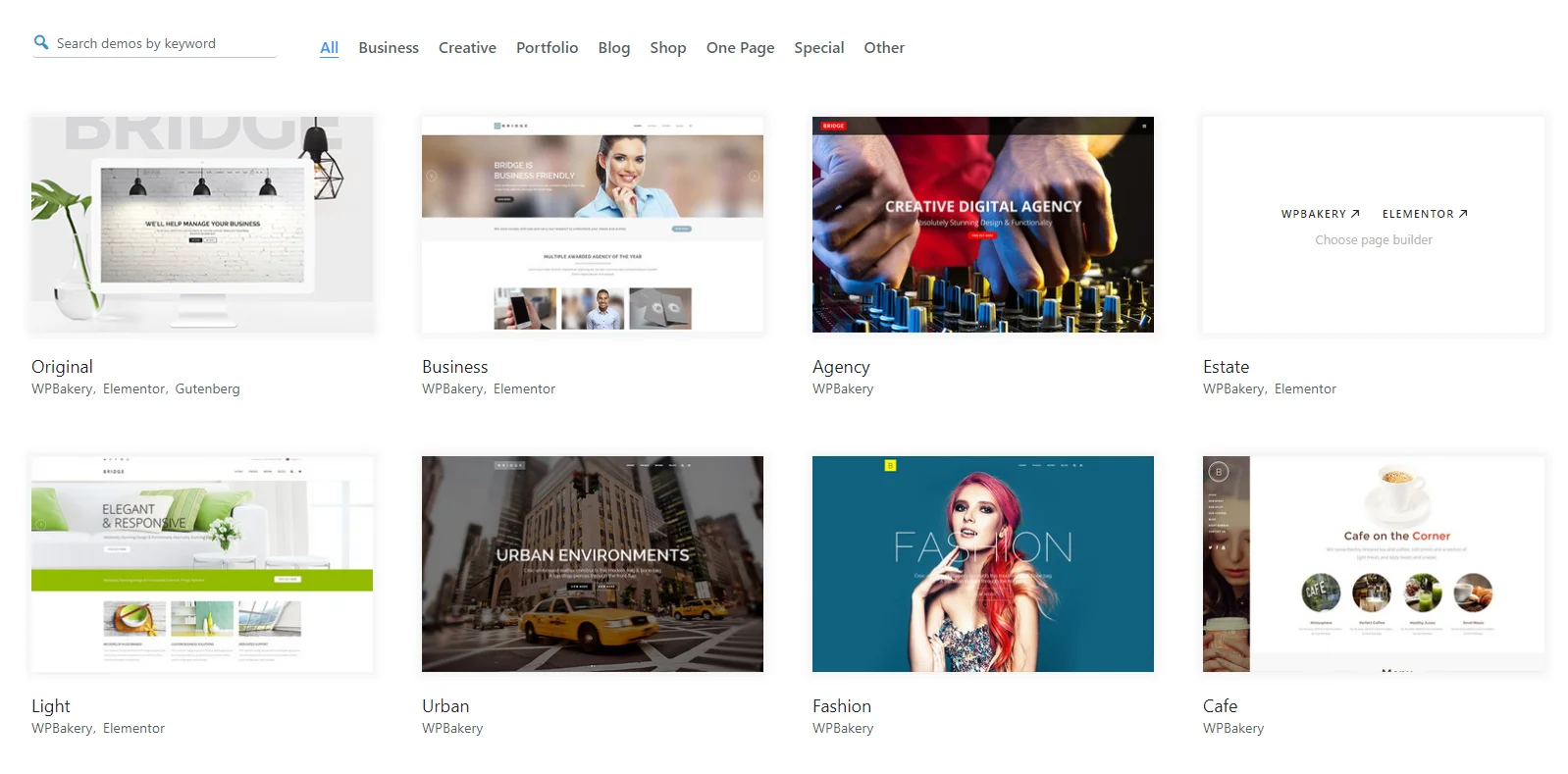
我们可以看到这里有600多个主题风格,我们可以选择一个比如说我们找到商店,然后在商店里面我们去选择一个比较好看的,比如说我们演示站点所看到的这样的一个模板风格,它实际上就是服装的店铺,当然其他的页面你都可以进行导入,主要是根据你的需求进行匹配,我们就找到其中一个,当然它不同的主题风格会匹配不同的页面构建器,比如说在下面我们可以看到有的它是支持wpbakery,有的是支持两个包括elementor,那么这里也是选择你平时使用习惯的,比如说你喜欢使用elementor,你就去找到他支持艾利蒙特的一些主题风格,但是 bridge的主题因为它是一个老牌的主题,所以在之前的时候大家都是使用wpbakery,elementor其实是近几年才开发出来的一个页面构建器插件,我们这里就选择刚才衣服的,然后如果我们习惯于使用elementor,我们就点击elementor,它这里就提示你需要去安装一些必备的插件,在这里我们就可以点击后面的插件进行安装好,安装成功以后然后进行激活。
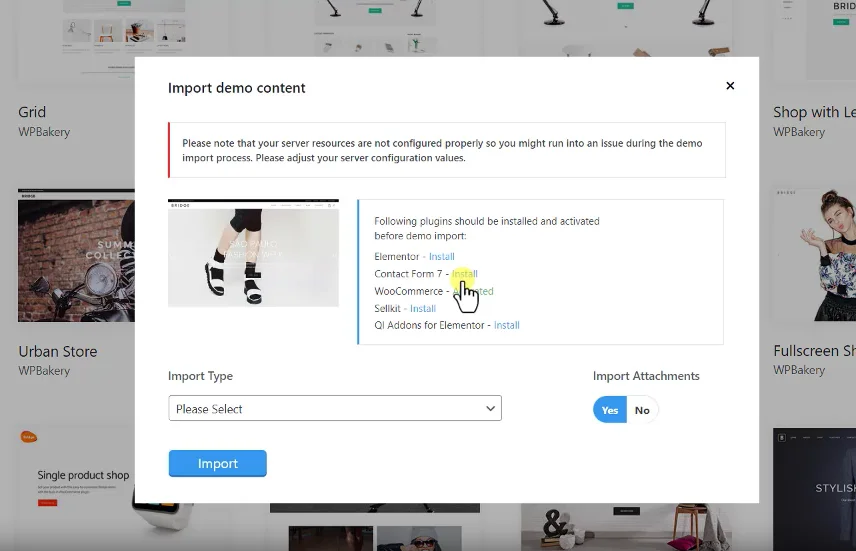
然后第二个也是一样,这些插件可能有一些你是用不到的,但是没有关系,因为我们现在需要去导入它的数据,那就必须要满足它的插件的需求,所以我们先把它安装上去,后面我们不需要这些功能以后,我们再把它删除掉就行了。
当所有的插件已经安装成功以后,下面我们就可以去导入它的风格,这里面分为几个,第一个就是导入所有的包括它的数据,包括内容模块还有设置,当然你也可以单独去导入,同样我们这个是新站,所以我们就导入所有的风格数据。
然后另外一个就是它的图片什么的要不要导入,我们默认都是选择一起导入,然后点击import,点击确定,它就开始导入我们的数据了,我们稍微等一下。
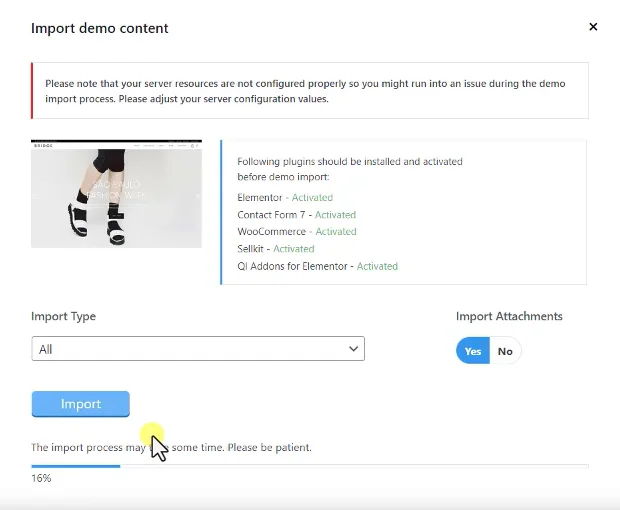
当它提示导入成功以后,我们就可以把这个窗口关闭掉,然后回到我们的独立站的前台,然后进行刷新。
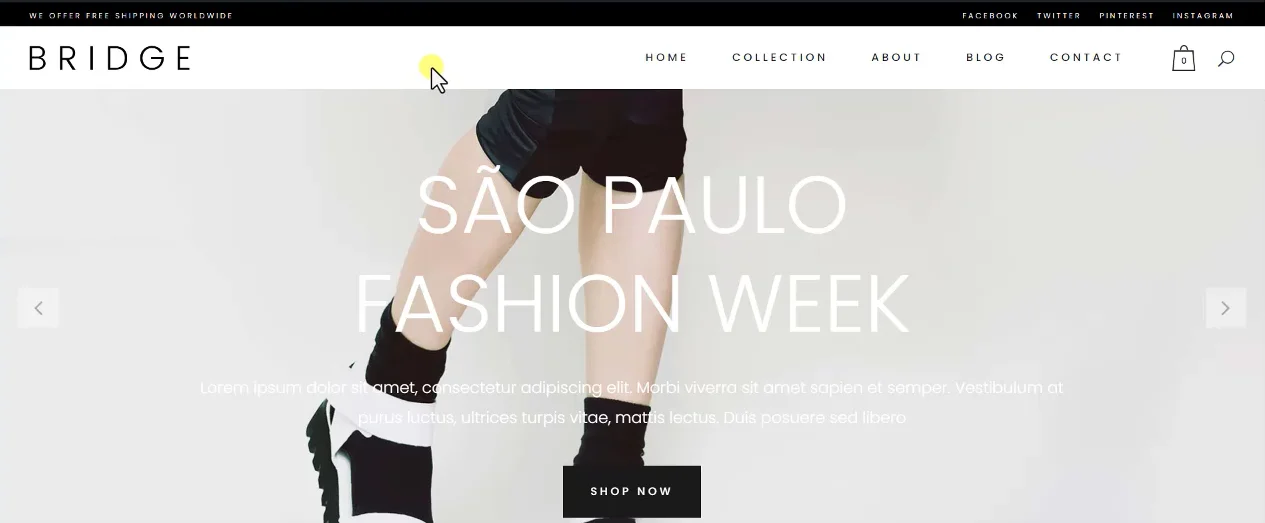
现在我们可以看到一个完整的 toc的主题风格就已经被导入进来了,包括幻灯片,下面的产品列表,分类目录,包括底部的一些模块,我们打开其中的一个产品。
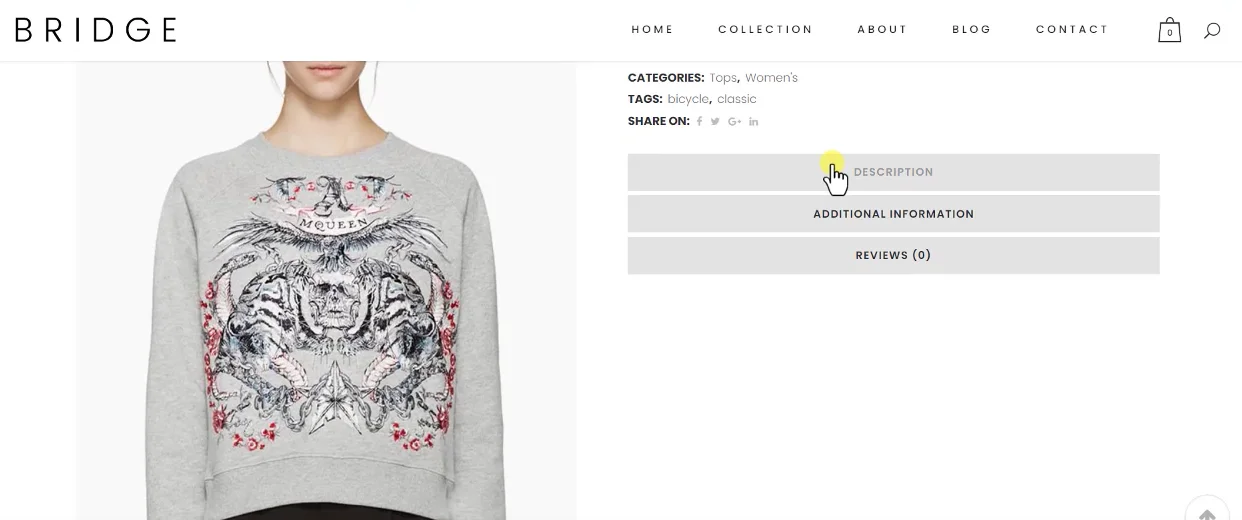
也可以看到我们产品的详情,还有我们的description,还有reviews,这样的话就完整地导入进来了。
我们可以把这个模块加入到购物车,在购物车里面我们去看一下它的整个页面风格是不是满足我们的需求,这就是一个常规的购物车页面,然后我们进入check out页面,这是它的结账页面,当然这里我们现在还没有设置它的支付方式,所以还看不到其他的信息,另外我们也可以进入他的消息页面,其实就是我们所有商品的列表,这样我们就完成了bridge这样的一个主题风格的导入,这就是关于bridge这个主题的安装,以及它数据导入的方法。

评论(0)